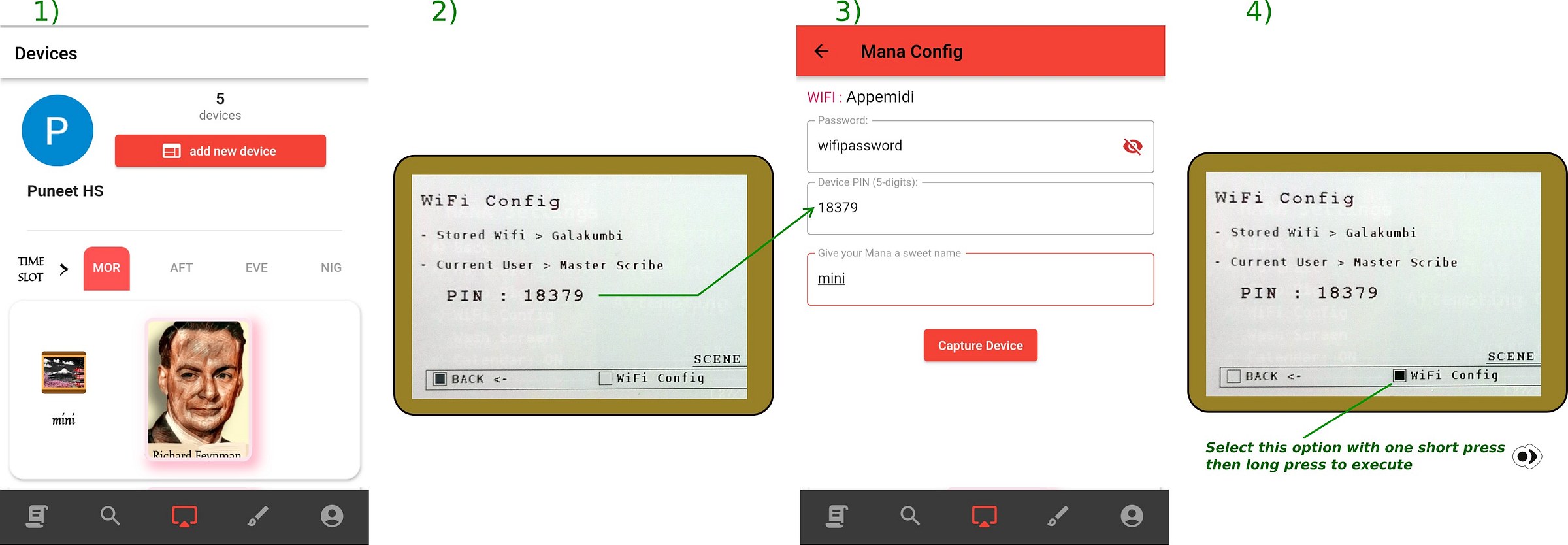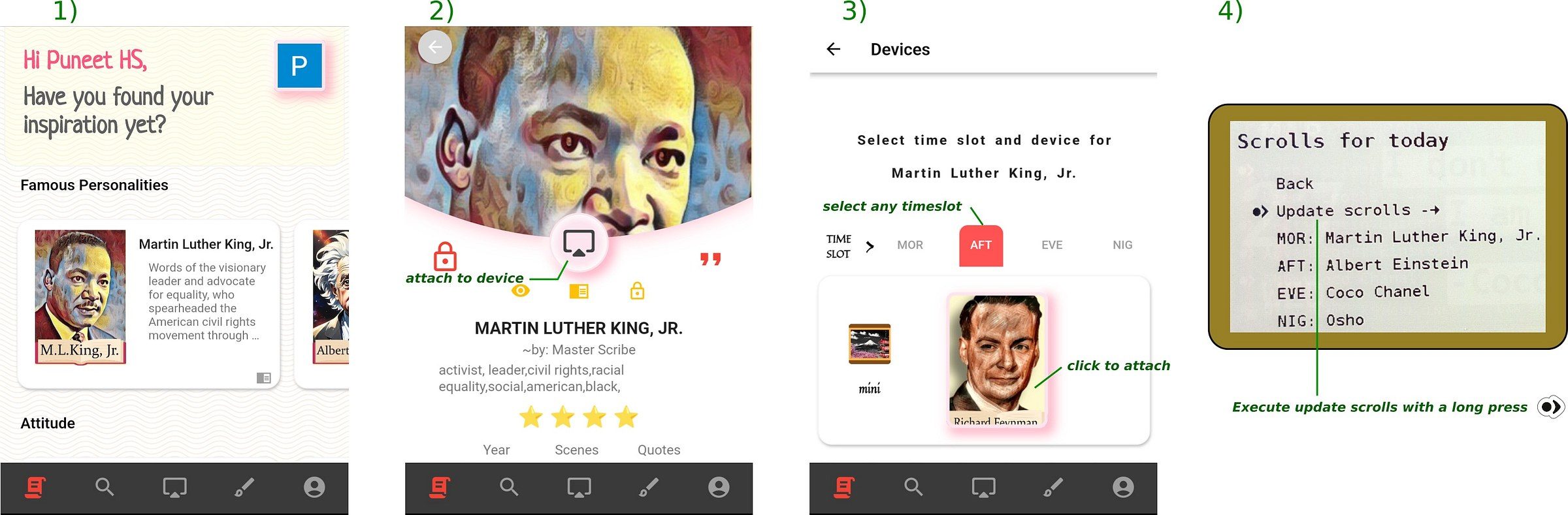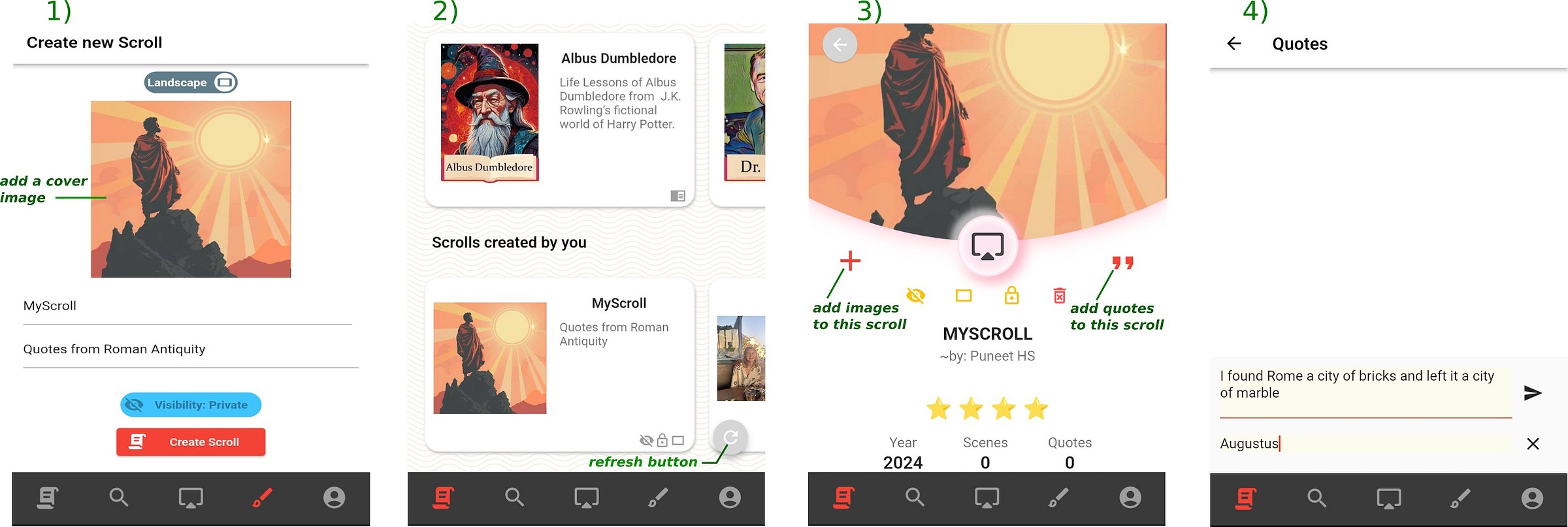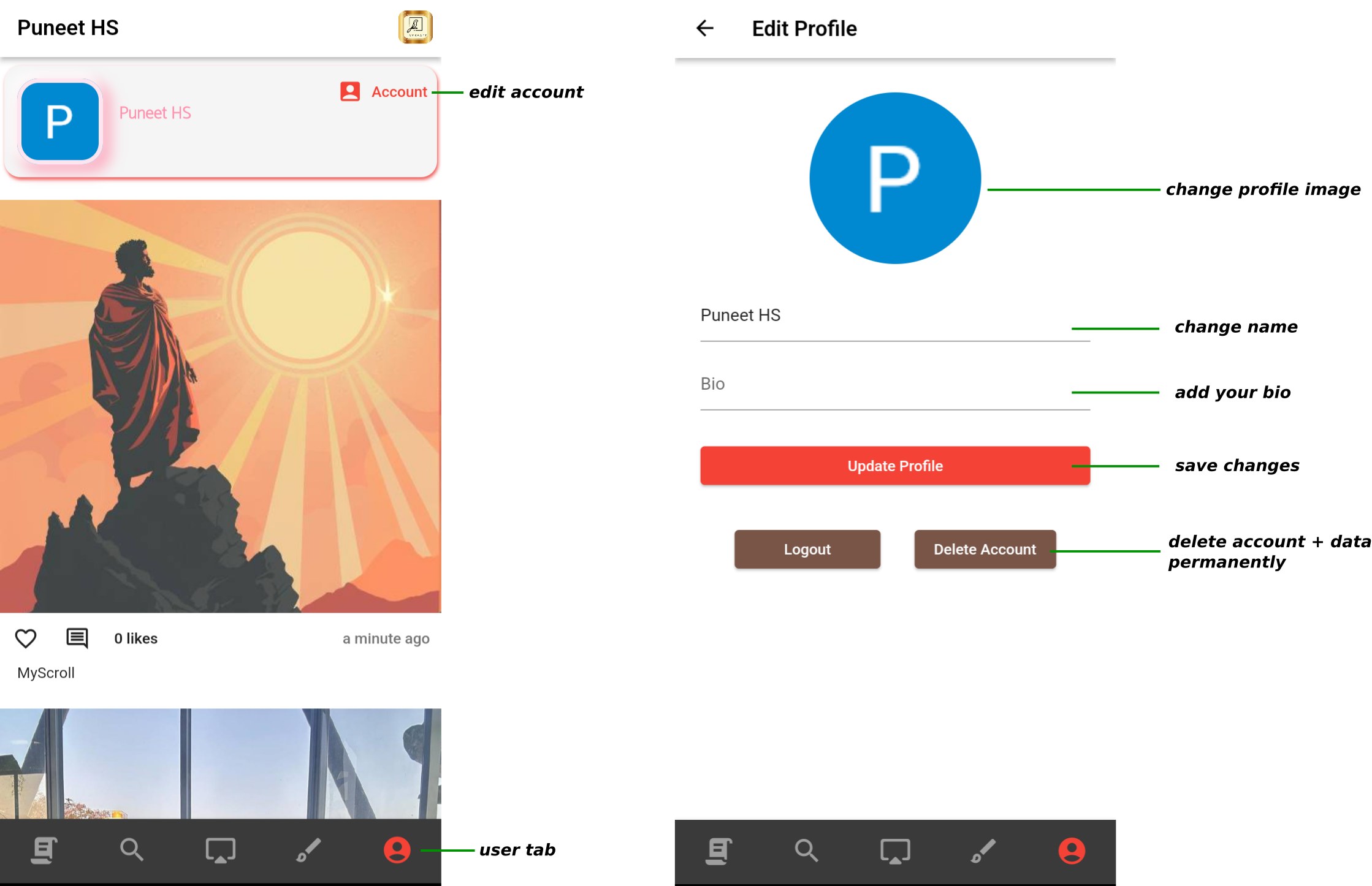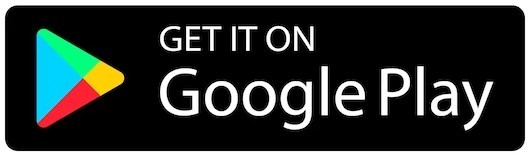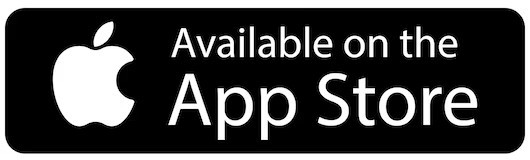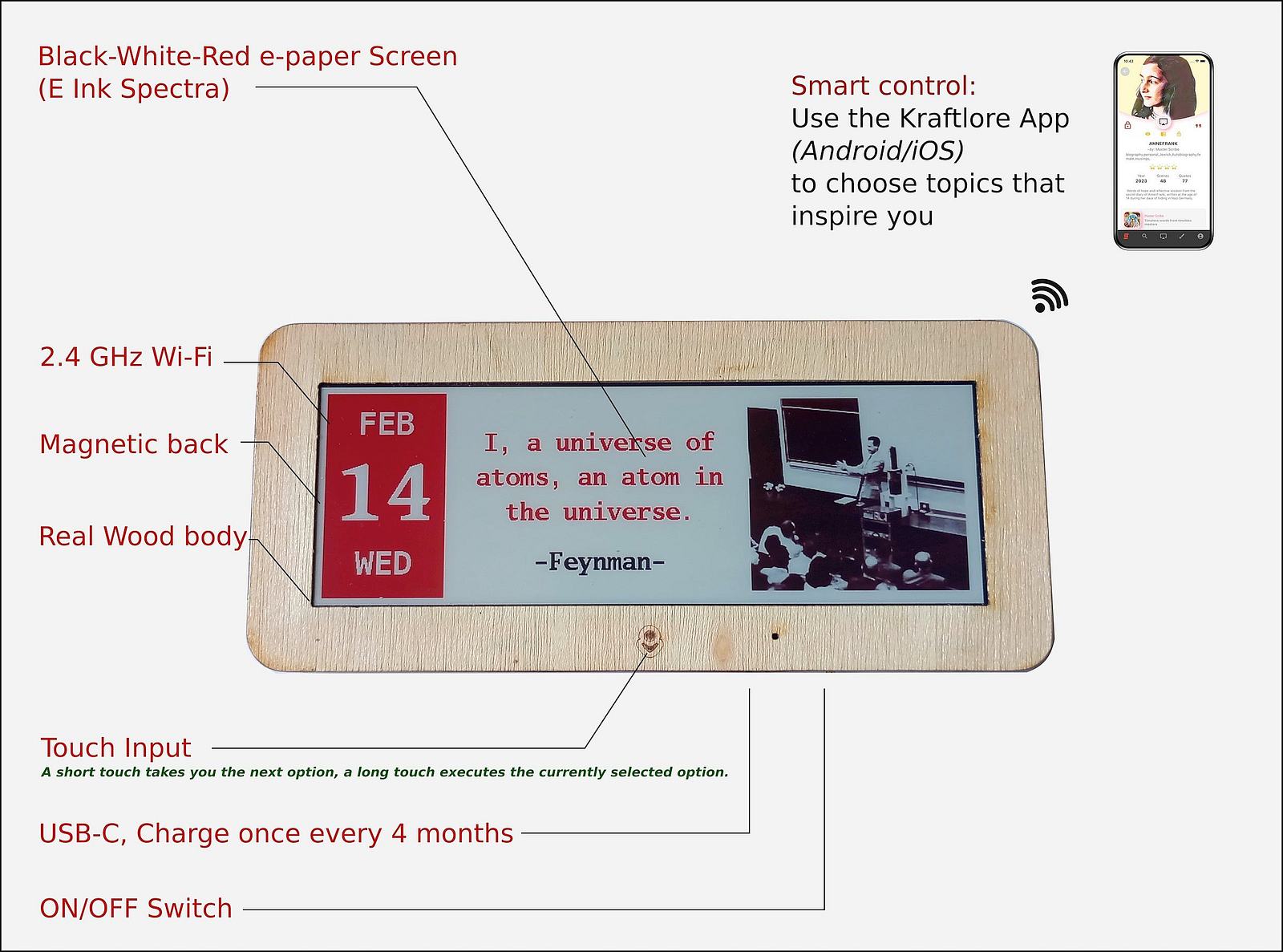
Basics
Notes on the type of screen
Mana uses a special ultra low power, electronic paper based screen with black white and red colored pigments. The normal operating mode is black and white (~1s refresh). Rendering in red color takes upto 20 seconds with the screen refreshing multiple times to be able to collect all the pigment and drive them to the correct pixels. Warning: Please note that some people may be sensitive to such a flicker and should not view the screen during a screen refresh. Once rendered, the screen stays the same and the device goes to sleep until the next refresh
Interaction: Single button operation using the external touch sensor O>
Navigation: A short touch takes you the next option in a menu, a long touch executes the currently selected option.
An ON/OFF switch is also provided on the side that may be used to start/restart the device to the main menu.
A red/white LED provides instant feedback. Red for user touch and White when Mana is busy rendering the screen
Mana connects to a 2.4GHz home WiFi network to access the internet
Screen orientation can be changed in the Mana Settings Screen. Choose between Portrait / Landscape and flip it left or right.
The battery level can be seen when you enter the Settings screen. (does not update dynamically)
Mana is hand made in wood (no plastic !) and is not water resistant. It is advised to keep it away from sources of moisture and dust.