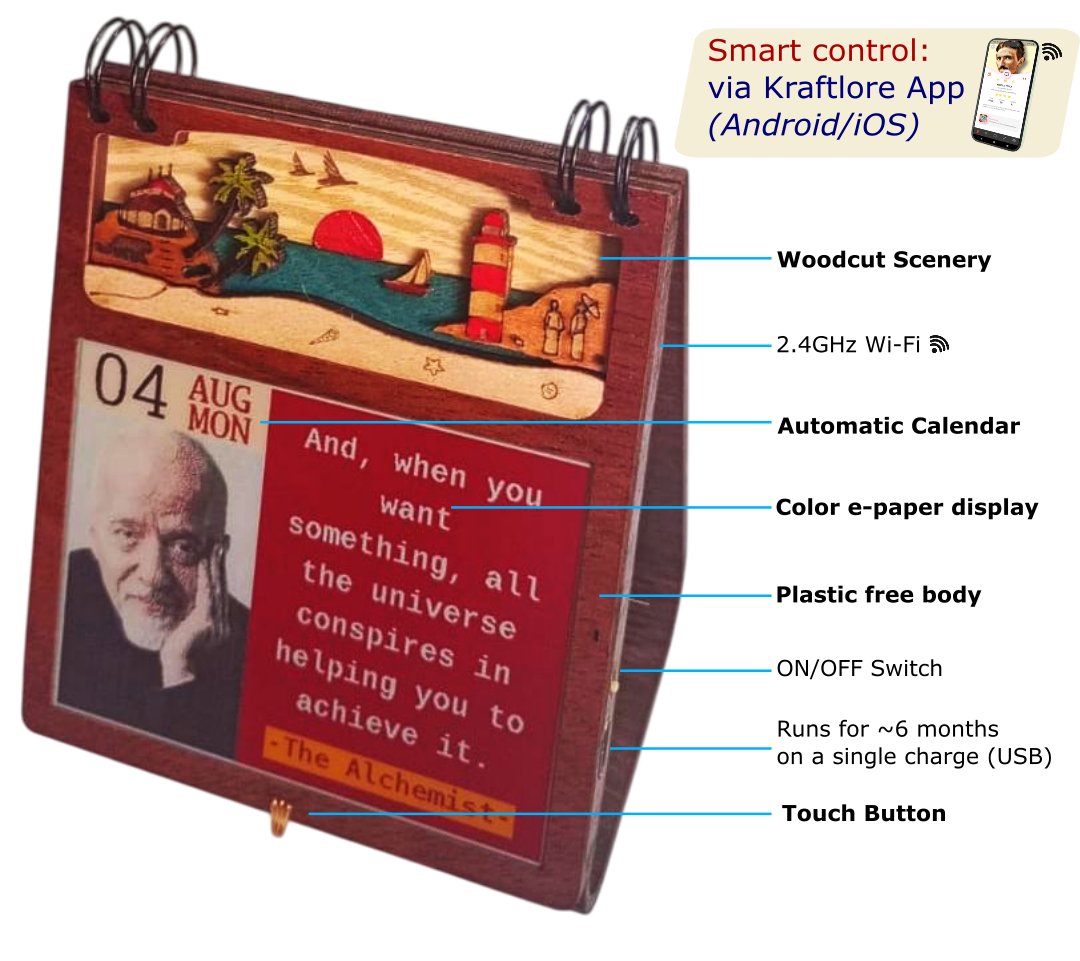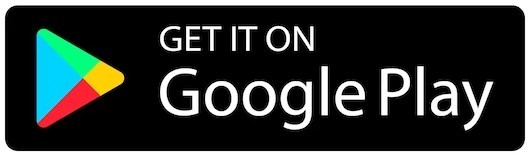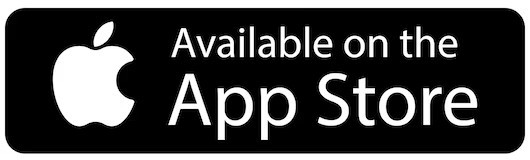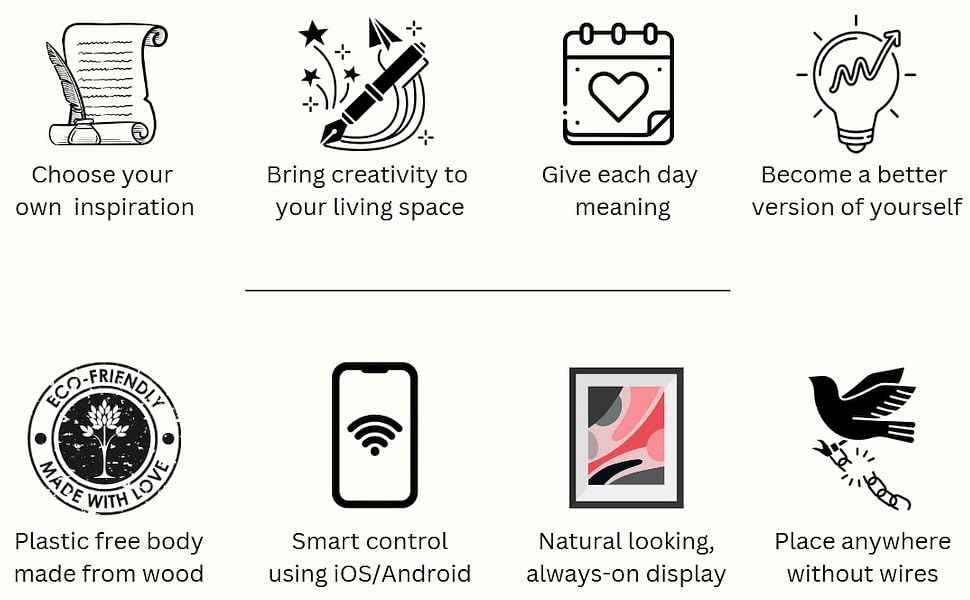
A first-of-its-kind device
Mana is a first-of-its-kind ereader for quotes and a smart desk calendar that inspires you everyday. You can configure Mana using your smartphone (iOS & Android) and choose topics that inspire you. Choose from quotes, philosophy, inspirational sayings, humor, knowledge, culture and more. Mana will show you new quotes and scenes from your chosen topics automatically every few hours.
Unique Features
- Plastic free body made from wood
- Natural looking color ePaper display
- Cord free smart device that can be placed anywhere
- Six month runtime on a single charge
- Display your Kindle Highlights
- Create your own quotes !
Calm Technology
Once setup with your preferences, Mana works automatically without needing any user intervention. The natural-looking 4-color E-paper display blends in with your home décor without being distracting.